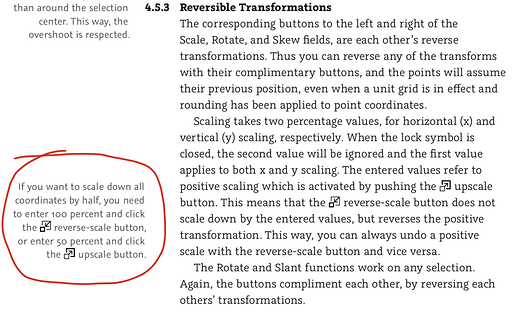Just to add my experience as a new Glyphs user. Actual example:
I calculate the vertical scale of small caps by dividing small cap height by cap height, which gives me a number in the range 0-1, this time it was 0.85. This is the number I want to use to scale the paths.
Getting the transform palette to do this was bizarrely confusing! Most apps I’ve used adhere to the paradigm Scale to 85%, so I would type 85 and click Scale and the result would be path(s) that are 85% of the original size.
But how does this work in Glyphs? After being extremely surprised by the behaviour of the transform palette, and finding that typing 15% and clicking what I took to be the “scale down by” button didn’t work right, I ended up calculating the inverse value of 85% which is 17.647058823529412 and that finally worked.
Now, having ready Georg’s comment above, I know I could have entered -15 and click the “scale up by” button, but this didn’t occur to me at the time. I will definitely do this next time! (Additionally, it’s cool that I can type <value>*0.85 in the dimension fields to scale to 85%, but doesn’t work for multiple glyphs.)
I’m new to Glyphs, and I can’t know what most users expect. I’m certainly in the camp that found this behaviour unexpected to say the least, and confusing.
I recall a technique involving a “scaling sandwich”… scaling a path to, say, 100% horizontal and, say, 10000% vertical, then performing an offsetting and further scaling, then scaling back to the original size, which would achieve something like condensing or extending a glyph without altering it’s weight. If this kind of technique is why the inverse-able transform paradigm is used in glyphs, then my question is: how often does the average user need the “scale sandwich”? Maybe better for a filter rather than the basic palette?
Anyway, I know how to use it now.