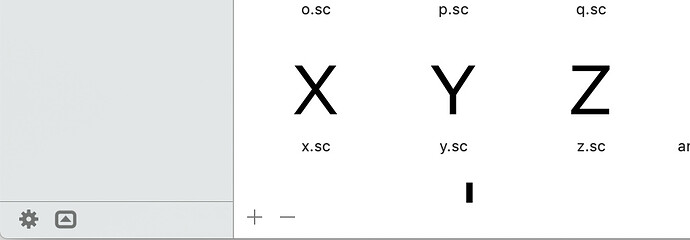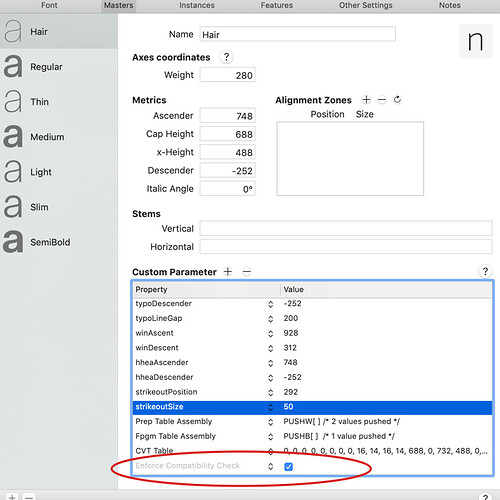Loving the user interface of this gorgeous app. Wow. Quick question as I set about hinting some rusty old fonts in full bloom: is there a way to “open” all files in a font family, ie, all weights in that family, and if I edit, say, an “A”, then all the equivalent glyphs in all families get edited too? I suppose this is too ambitious. If so, any other tricks to make sure the edits are pixel-perfect in each weight? Thank you for any pointers!
You want to set up a Multiple Master file. Look for respective tutorials. And look into the Select All Layers tool. You will find something in the Handbook on the Get Started page.
THANK YOU. I am now coming back to this, after two years (sorry). Still face this issue. Have to open up my old .ttf files and combine them into a master? I’m trying to make a lighter font now, so want to delete some glyphs from all the weights (about 6 TTF files) all at the same time. It’ll be nice to know how to also change the INFO on all the fonts at the same time.
I saw the manual on Page 86, and it says something vague like “click the + icon on the bottom left”.
https://glyphsapp.com/downloads/handbook/Glyphs-Handbook-2.3.pdf
Which is the bottom left? See my screen with a TTF open…where’s the + icon to add this currently open file to a “Master”, and then add the other 5 TTFs to the same Master?
The text you mention talks about the Font Info dialog. Choose File > Font Info > Masters.
Thank you. And I’ve read the handbook and help. Unfortunately, it’s not clear enough. Specifically, this line found on this site:
or, alternatively, add the Enforce Compatibility Check parameter to Font Info > Font.
Where’s this parameter to be added? One by one in each font type? THat’s what I had to do. For each single type on the left on this image, see the greyed out “Enforce Compatibility Check” parameter I added, which showed up with a checkbox, which I’ve saved:
Now, as a user who’s opening up multiple TTF files and trying to create them into a “family”, I’d expect to save MainFont.glyphs file or something.
Not individually MainFont-Light.glyps and another MainFont-Thin.glyphs, and another…and so on.
How can I intuitively do this? I’d like to essentially combine these into one proper master with one leading glyphs file. THen, I’d like to exclude some characters from the fonts, so disable the export of some characters – the original fonts had cyrillic, greek, etc. I don’t need those characters and am trying to strip them out in the font. How should I unselect those characters just for one font type, and see this reflected for all in the master?
I can do this for each type. Select characters, rIght-click, and then uncheck the “export” checkbox. However, I seem to need to do this one by one, for each type. This is precisely what I was trying to avoid with the Master setup. What am I missing?
Enforce Compatibility Check is a font parameter and needs to be added to File > Font Info > Font. Your screenshots show Font Info > Masters.
Step by step:
- Open the File menu
- Choose Font Info, a window will open.
- In the row of tabs at the top of the window, where it says Font, Masters, Instances, Features, Other Settings, Notes, pick Font.
- In the lower half of the window, you will see a section called Custom Parameters, click on the Plus sign next to Custom Parameters. A new parameter will appear in the field.
- For its Property, pick Enforce Compatibility Check from the menu that pops up when you click on it. You will find it towards the end of the menu.
- Then, activate the checkbox that will appear in its Value.
Telling from your screenshots, you have already done that…?
What you want is one .glyphs file with many masters.
- You open all the fonts.
- You bring the lightest one forward.
- You go to File > Font Info > Masters because you want to add the other fonts as masters.
- In the bottom left of the window, click on the Plus button and choose to add other fonts.
- In the following dialog, select all the other fonts (or just a selection, you probably do not need so many masters; I suppose a Regular/Medium weight and the boldest weight will do), and confirm the dialog. The fonts will appear as masters in the dialog.
- Give them different interpolation values (from what I can tell from your screenshots, that should be just the Weight values), as a starter it is a good idea to use the width of a stem as number value.
- In the Instances tab, add instances (=resulting fonts) to your liking.
- Do the necessary cleanups, see this tutorial.
Thank you for that clarity. It was not as clear in the Help. Might be an idea to update it with this clarity?
Questions:
-
Will this need to be done for each individual font type, or can I presume that the “Master” setup means once I do it for one font, all fonts in the Master grouping will follow the same setting?
-
Secondly, once these fonts are in the Master, how can I make sure that if I remove some characters from one font either by deleting or by disabling their “Export”, then all the rest of the fonts also have the same arrangement. This way, I change one font in the Master, and then I click File --> Export, all the font types exclude those characters? (This doesn’t seem to be happening, which makes me wonder what’s the purpose of “Master”? It doesn’t actually do anything.)
Thanks for your patience and help!
What is a font type?
Please read the Multiple Master Tutorials , at least the First one, to understand the concepts of master, font and instance.
The glyph set applies to the whole font family.
I found a way to get what I want. Many thanks for your help!